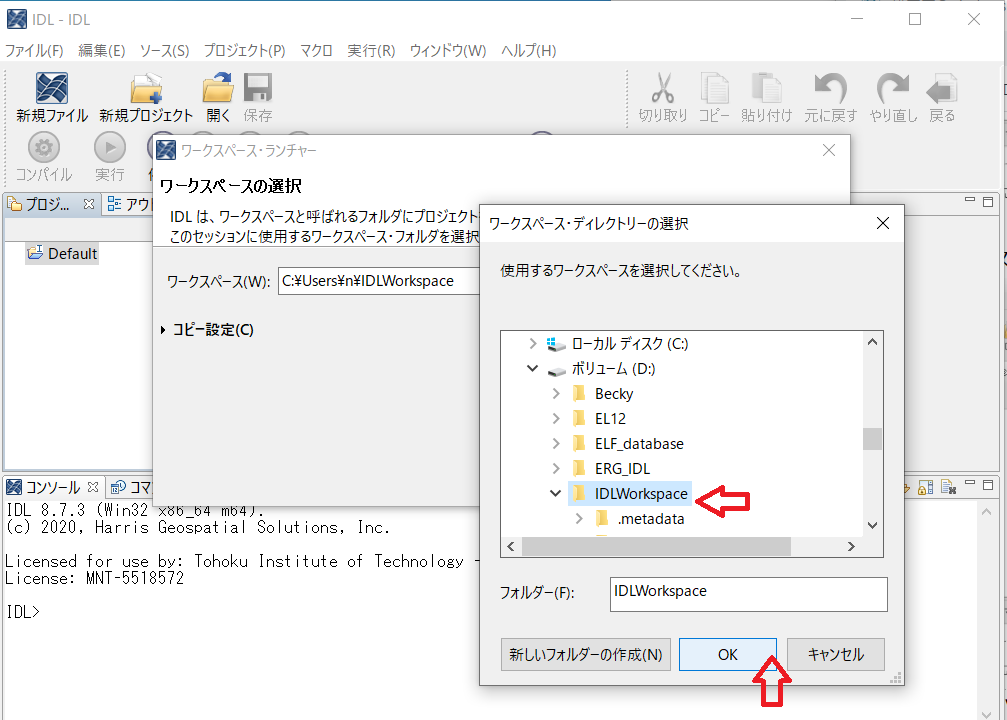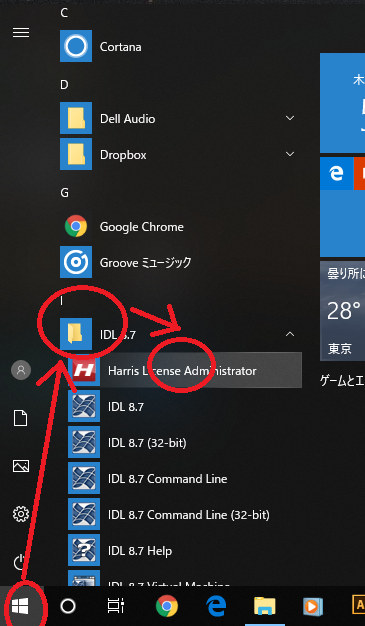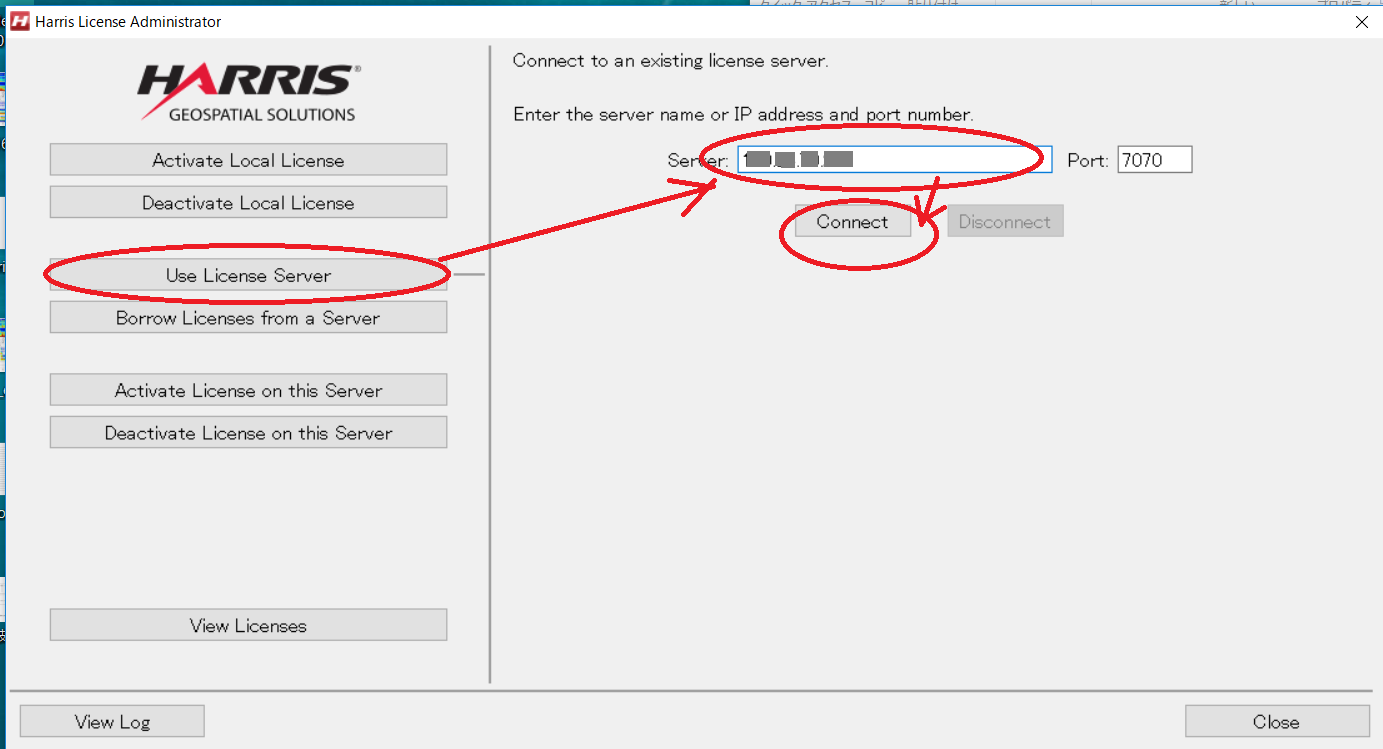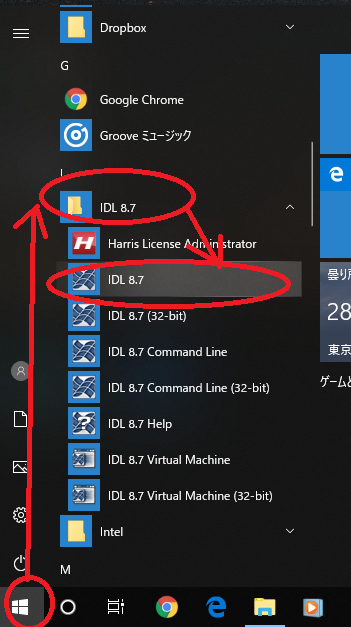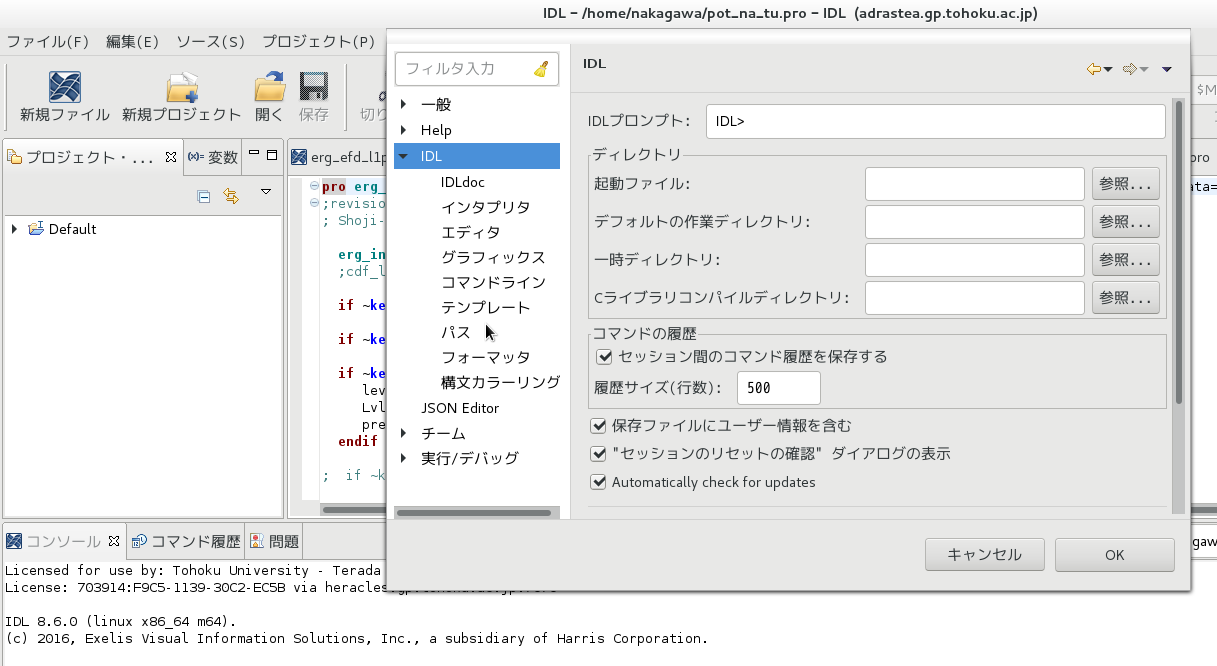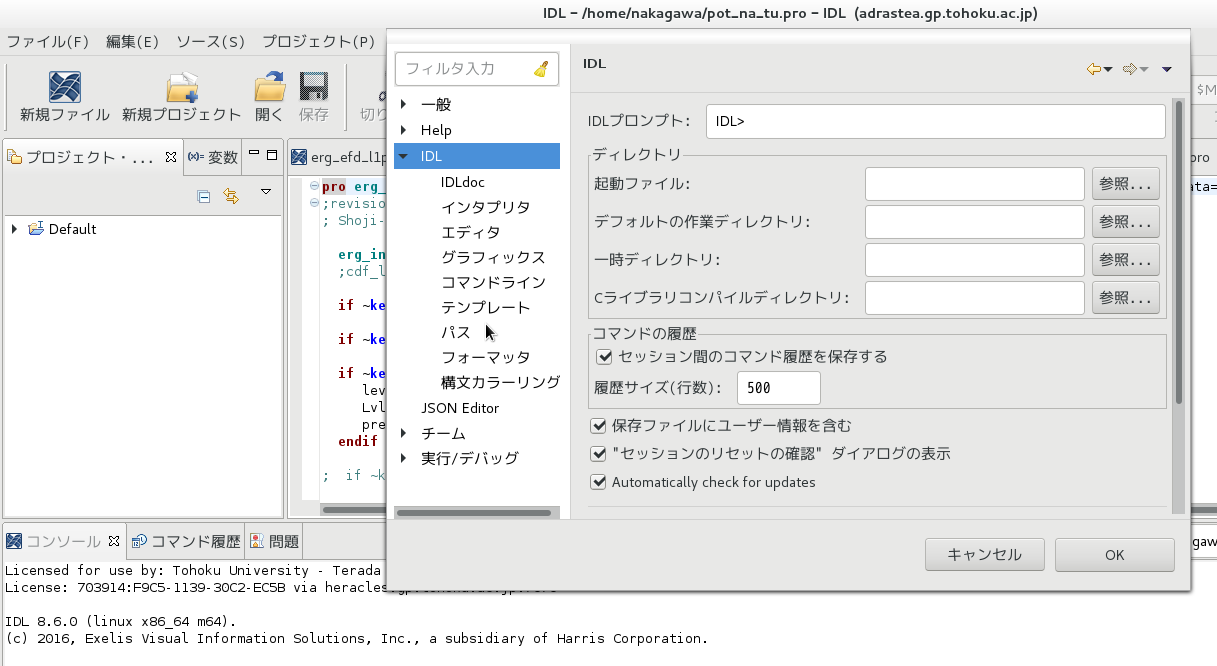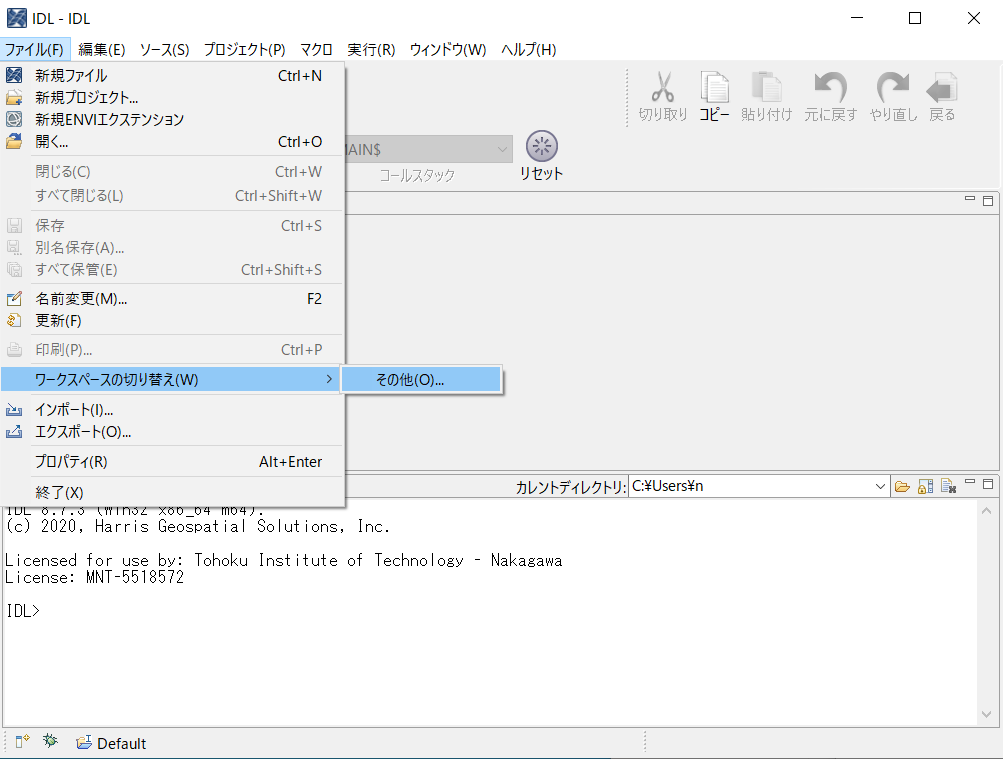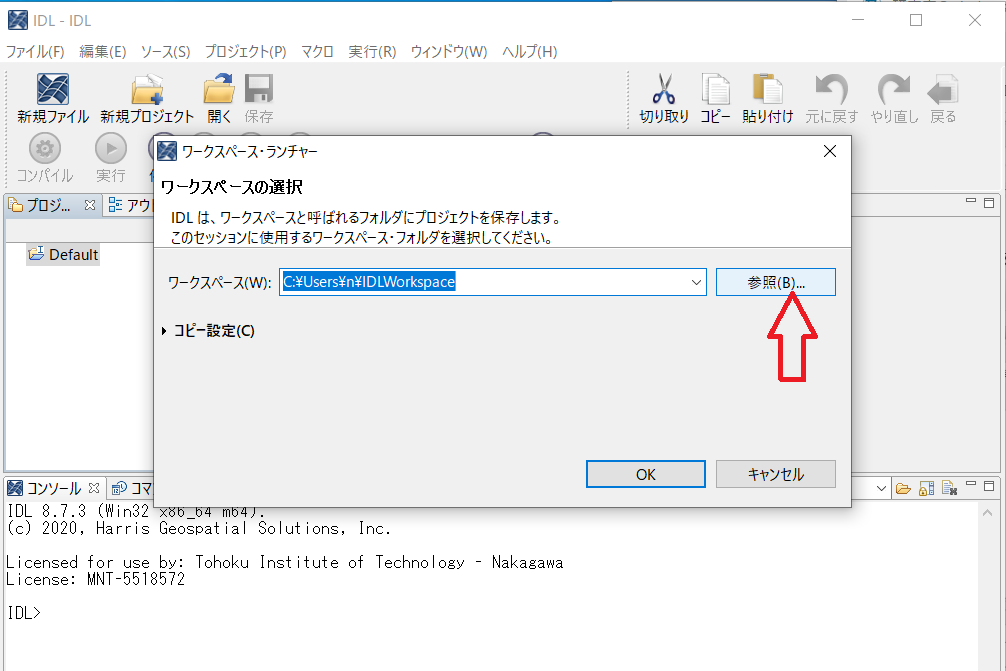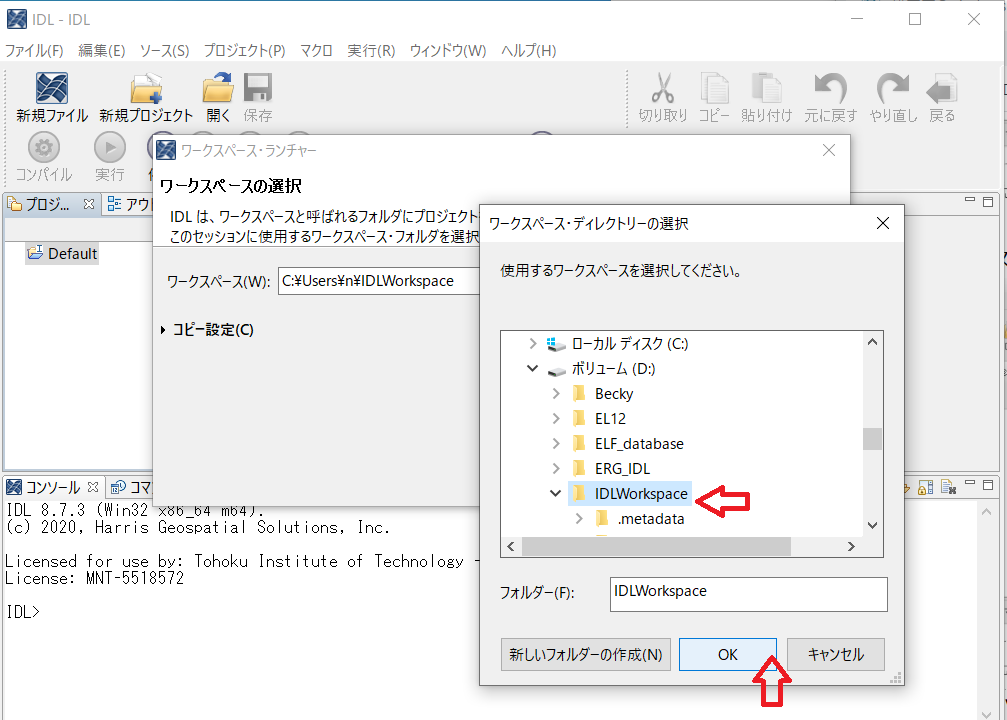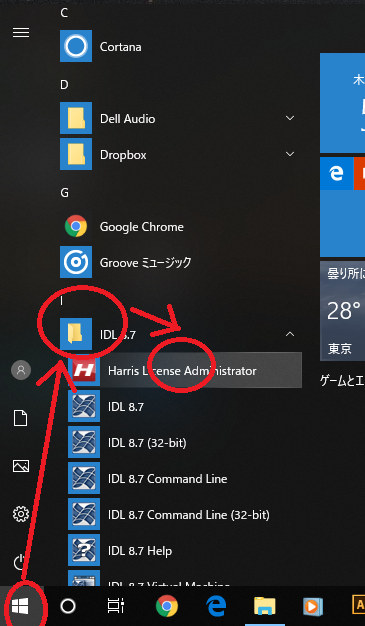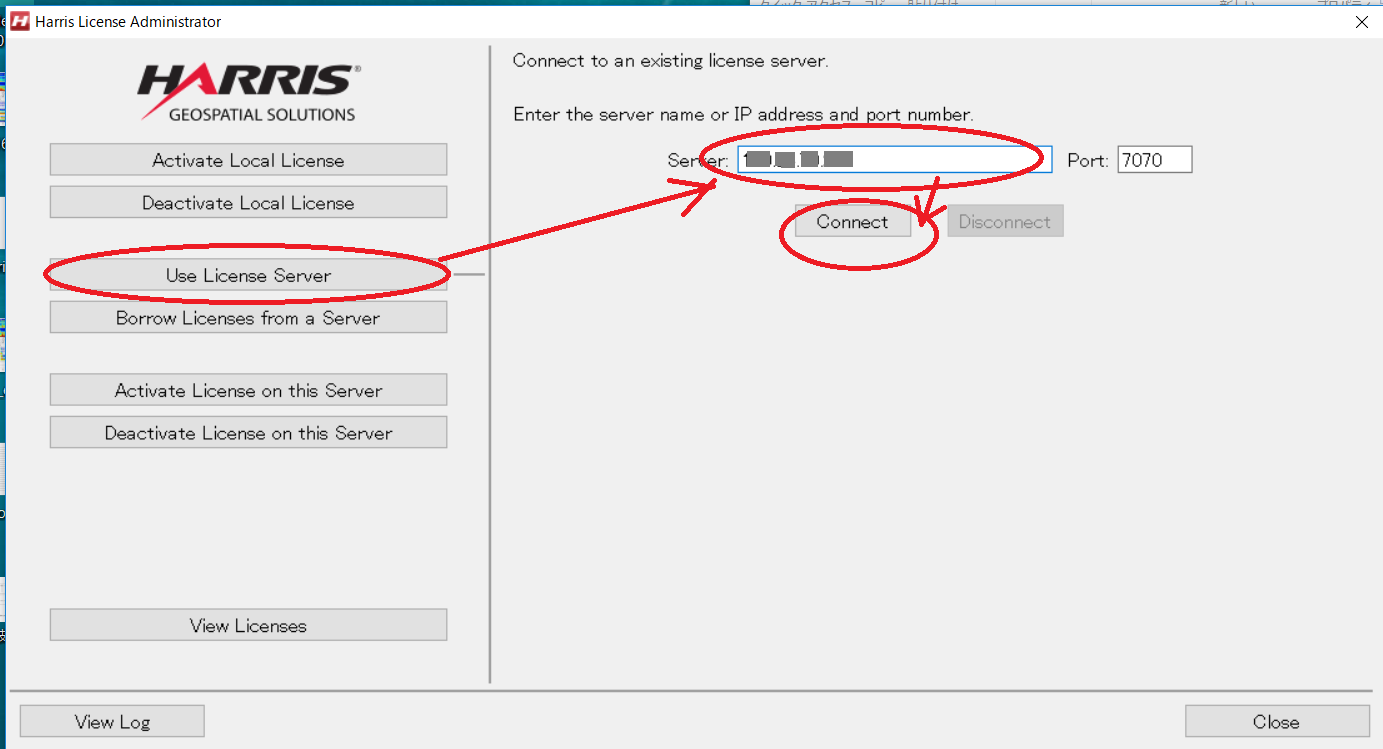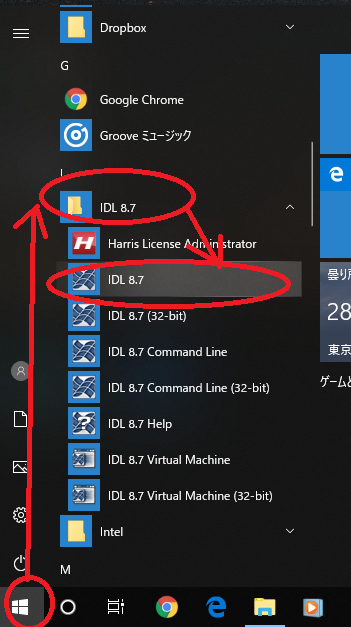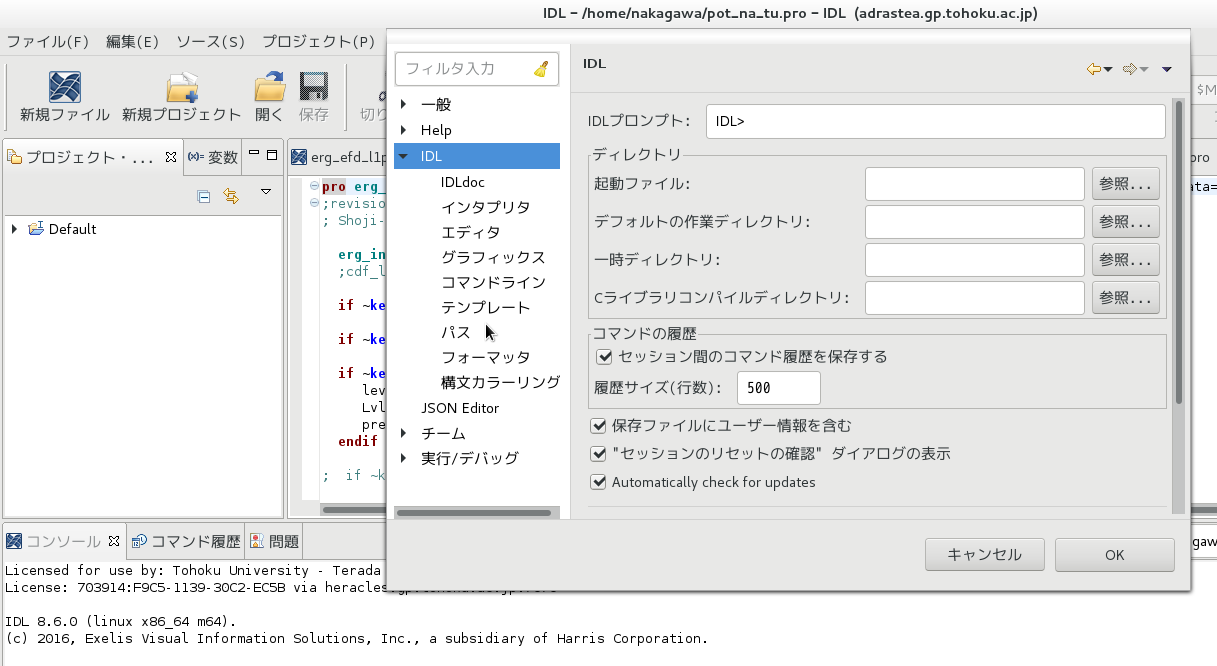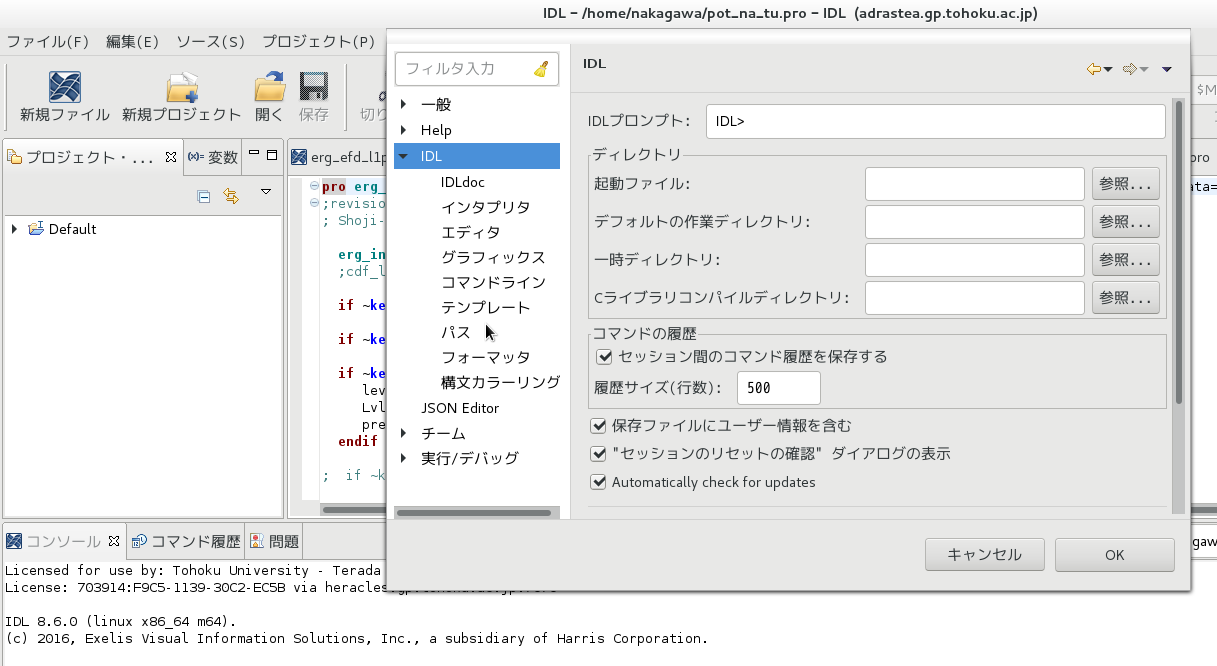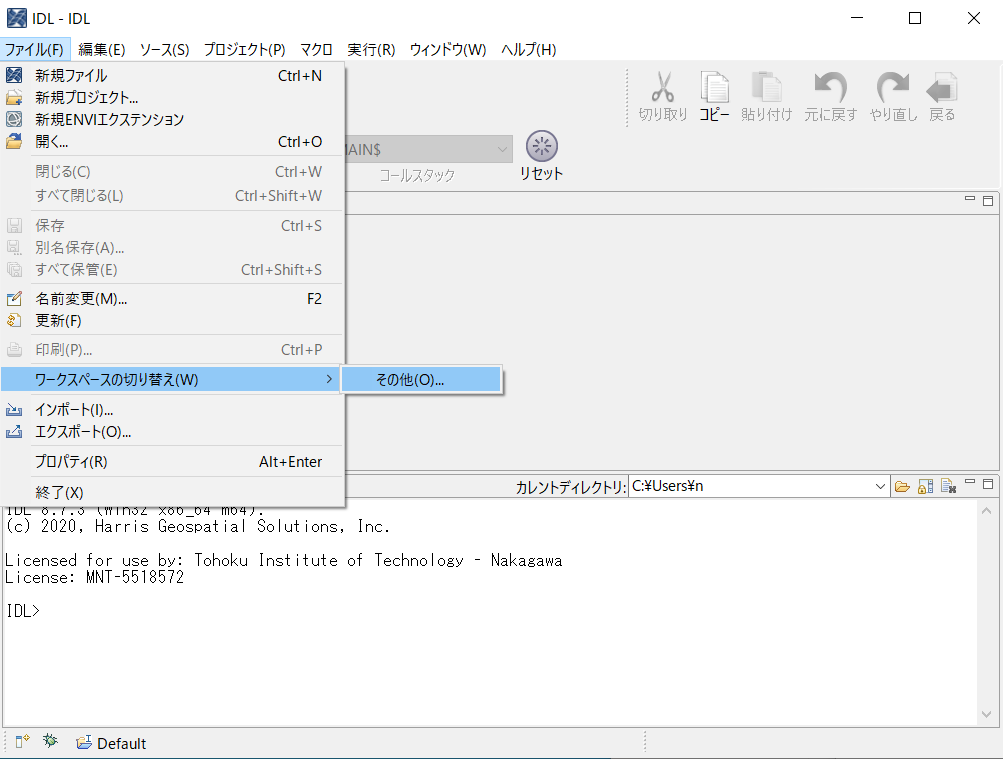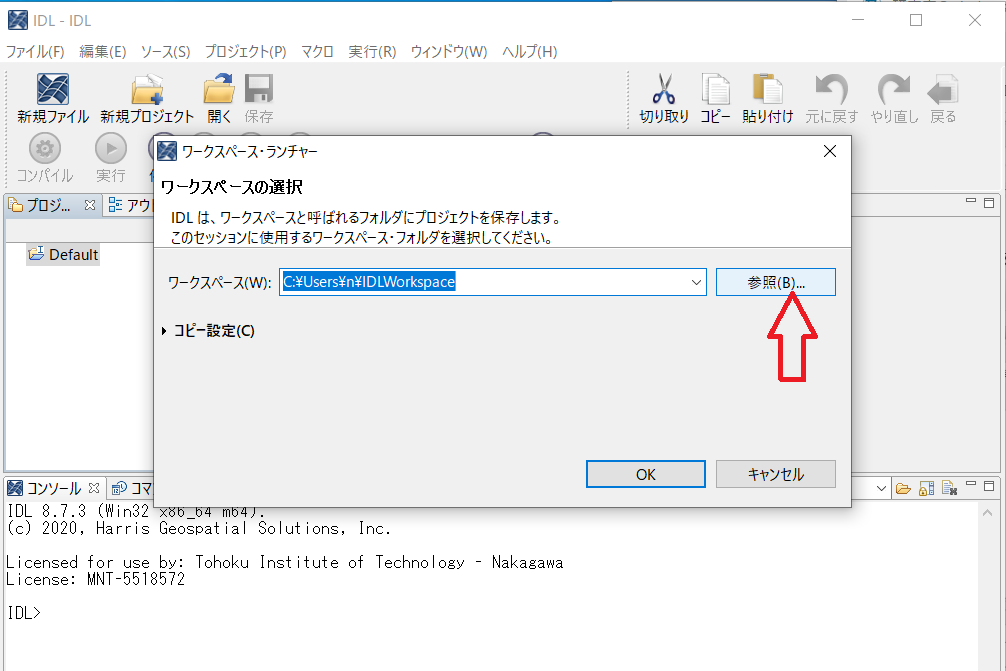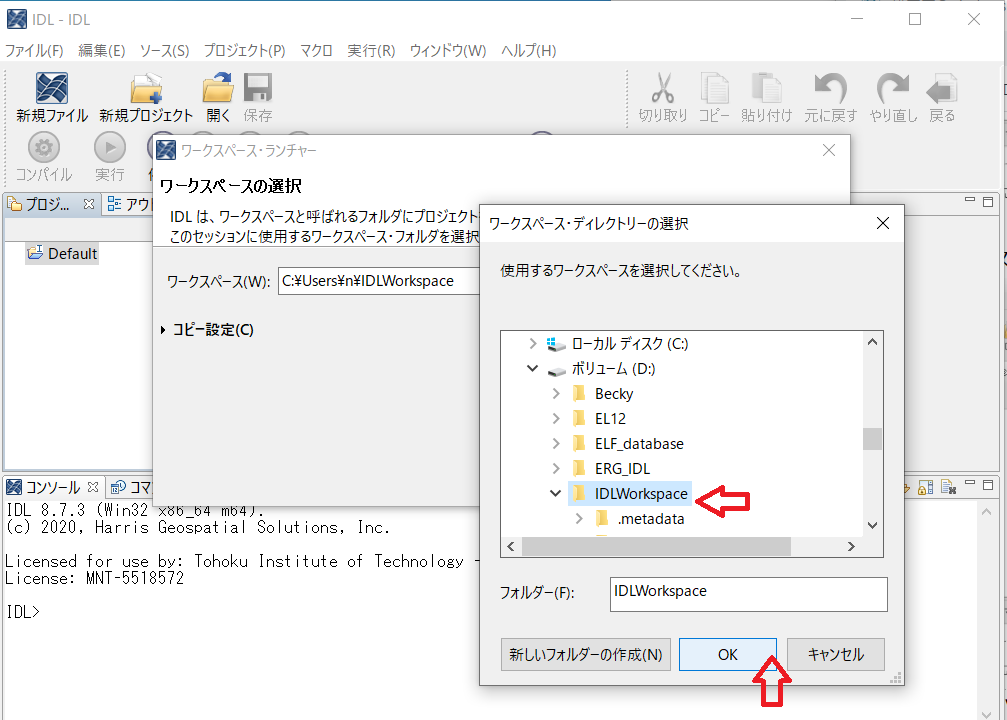-
研究室のwindows PC にインストールしたIDLのパスとワークスペース設定
- まずIDLを起動
-
ライセンス認証
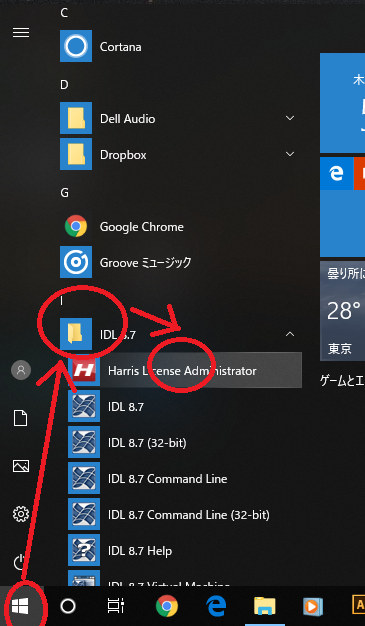
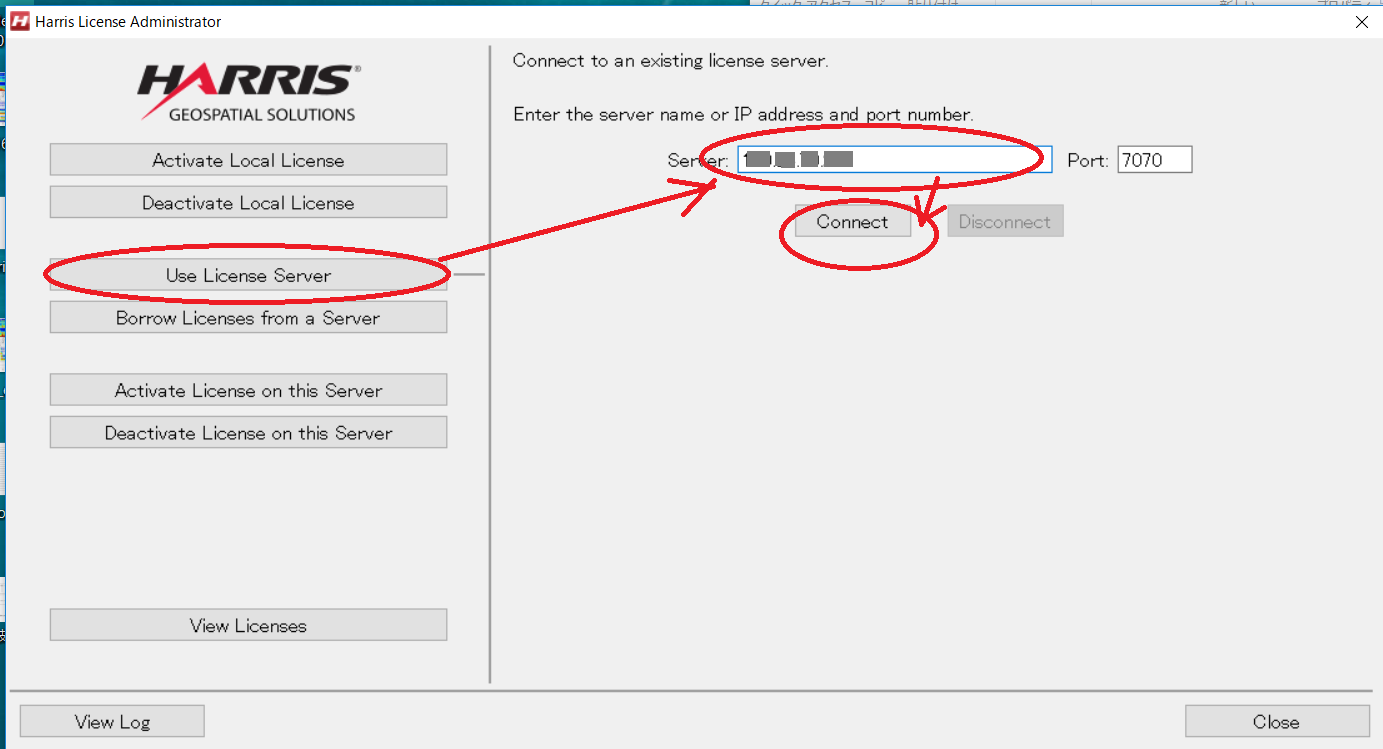
Use License Server を選び、右枠にServer 150.54.70.209とかいてConnect
そしてIDLを起動
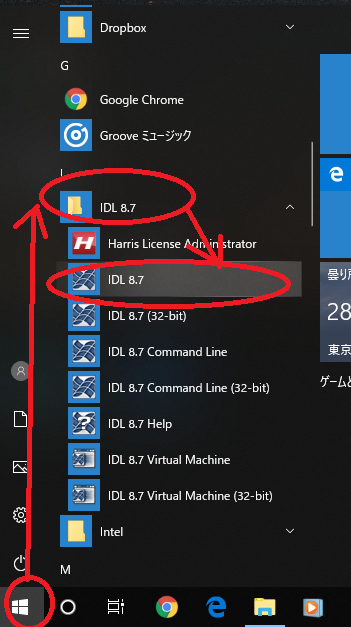
- 上のバーにある
ウィンドウ(W) - 設定(P) - 左側で▼IDL
- 出てきたポップアップのIDL
もう一回ダメ押しすると
パス
がでるから
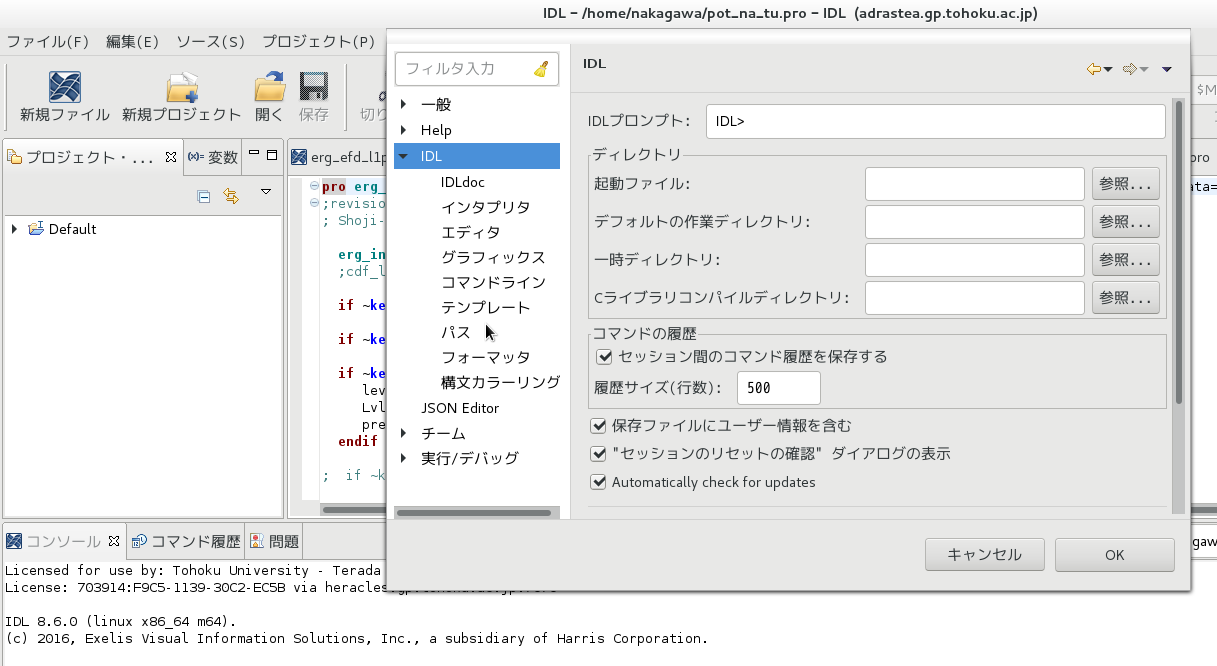
右側にパスを入れる窓が出る。選択パス:IDLパス で挿入
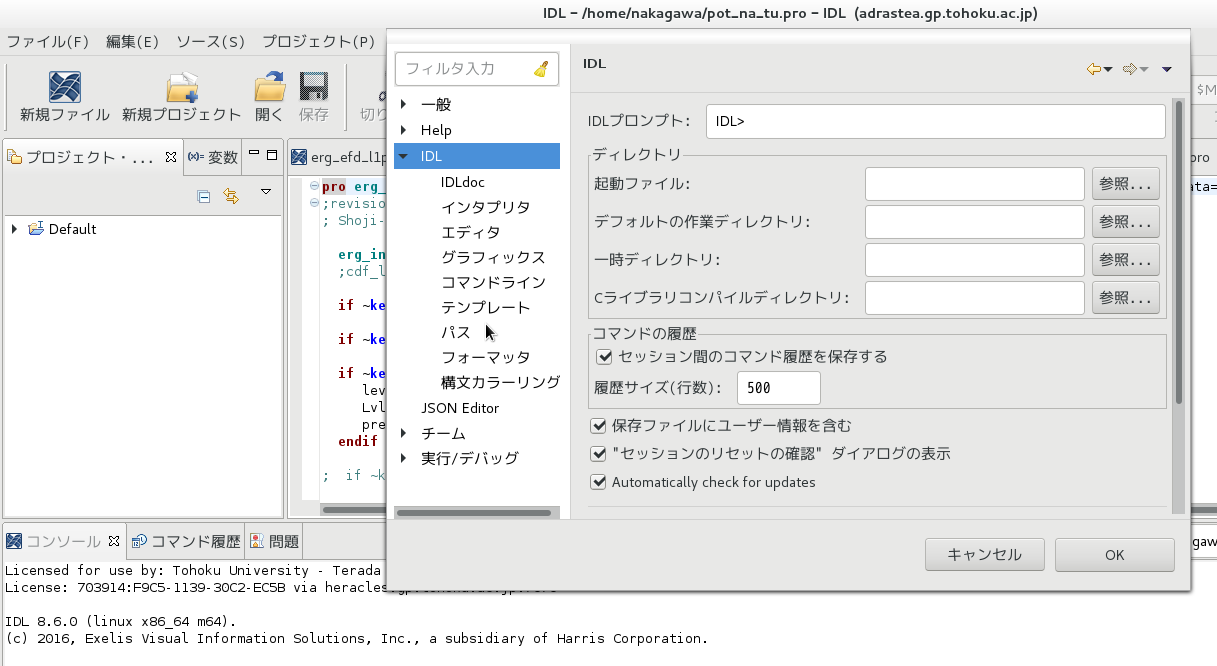
- 出てきた窓から
c\erg\spedas_6_1
- 大きい窓の中に入れたパスが表示されたら,頭のチェックボックス□にチェックを入れて「サブディレクトリも含む」
- Workspace をデフォルトでなく既存のフォルダにしたいときは
-
(デフォルトのままでいいときはやらなくてよい)
上の「ファイル(F)」タブ - 「ワークスペースの切り替え(W)」またはSwitch Workspace -
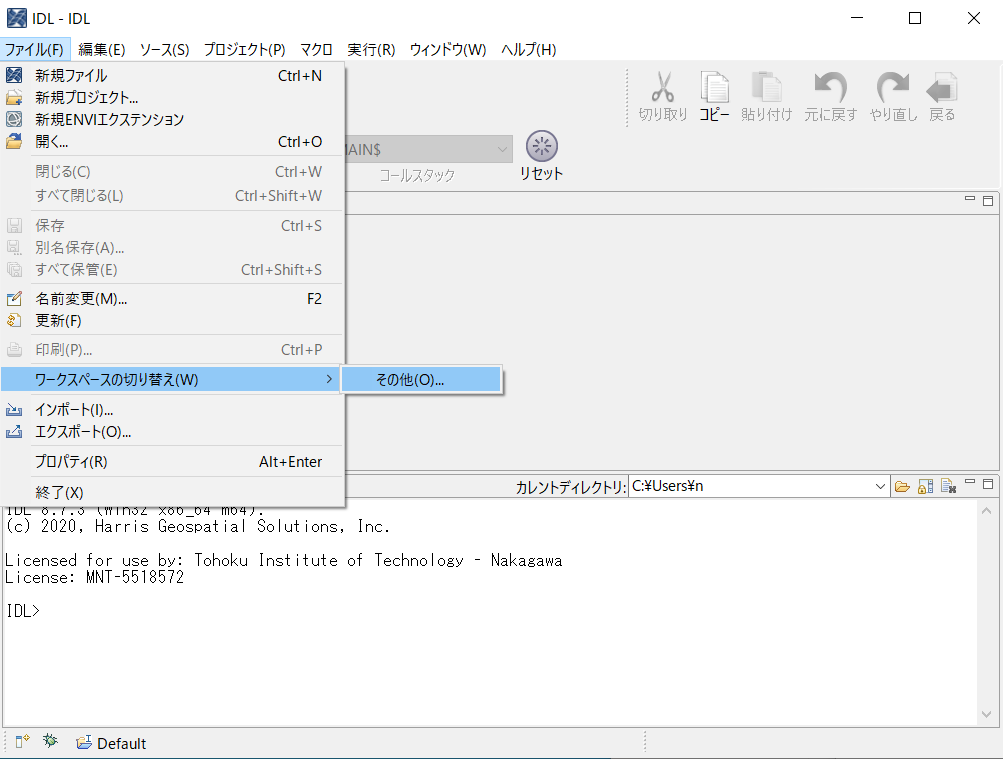
[参照]をクリック、
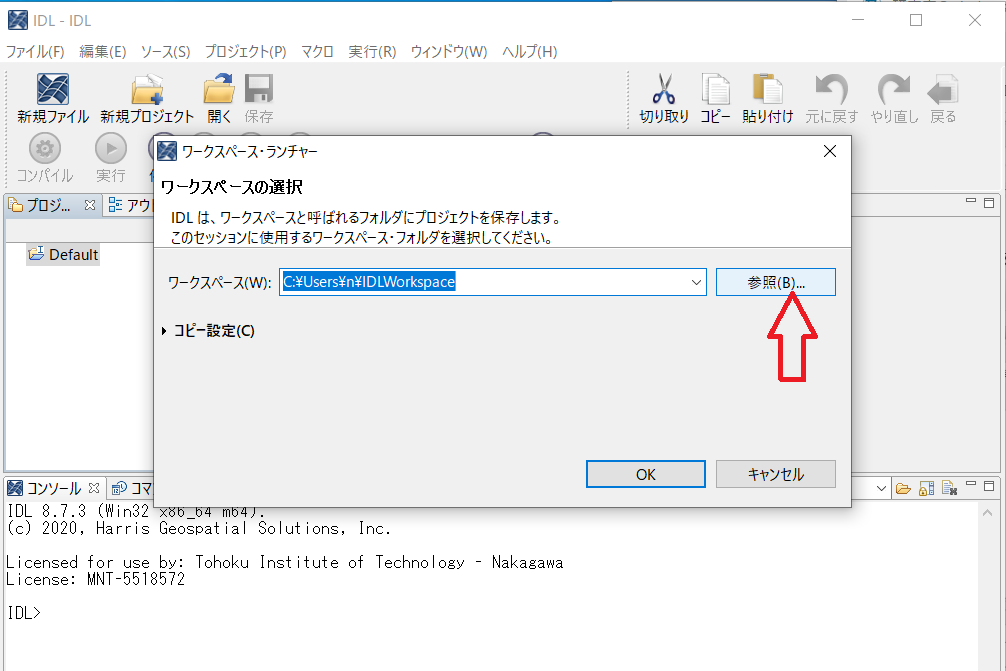
既存のWorkspace を指定